Расчеты в Excel
Как сделать расчеты в Excel
- Введите символ равенства (=) в ячейку. Это говорит Excel, что вы вводите формулу, а не только цифры.
- Введите уравнение, которое вы хотите посчитать. Например, чтобы посчитать сумму 5 и 7, введите =5+7
- Нажмите клавишу Enter, чтобы завершить расчет. Готово!
Вместо того, чтобы вводить цифры непосредственно в формулу расчета, вы можете поместить их в отдельные ячейки, а затем сослаться на эти ячейки в своей формуле, например, =A1+A2+A3
В следующей таблице показано, как выполнять основные арифметические расчеты в Excel.
| Операция | Оператор | Пример | Описание |
| Сложение | + | =A1+A2 | Суммирует числа в ячейках A1иA2 |
| Вычитание | — | =A1-A2 | Вычитает число A2 из числа в A1. |
| Умножение | * | =A1*A2 | Умножает числа из A1 и A2. |
| Деление | / | =A1/A2 | Делит число A1 на число A2. |
| Процент | % | =A1*10% | Находит 10% от числа A1. |
| Возведение в степень | ^ | =A2^3 | Возвращает число А2 в 3 степени. |
| Квадратный корень | Функция КОРЕНЬ | =КОРЕНЬ(A1) | Находит квадратный корень из числа A1. |
| N-ый корень | ^(1/n), где n – корень, который нужно найти | =A1^(1/3) | Находит кубический корень из числа А1. |
Синтаксис и использование функции СЧЕТЕСЛИ в Excel
Функция СЧЕТЕСЛИ в Excel используется для подсчета ячеек в пределах заданного диапазона, которые соответствуют определенному критерию или условию.
Например, вы можете использовать функцию СЧЕТЕСЛИ, чтобы узнать, сколько ячеек на вашем листе содержит число больше или меньше указанного вами числа. Другое типичное использование функции СЧЕТЕСЛИ в Excel — подсчет ячеек с определенным словом или началом с конкретной буквы (букв).
Синтаксис функции СЧЕТЕСЛИ очень прост:
=СЧЕТЕСЛИ(диапазон; критерий)
Как видите, есть только 2 аргумента функции СЧЕТЕСЛИ, оба из которых обязательны:
- диапазон – определяет одну или несколько ячеек для подсчета. Вы помещаете диапазон в формулу, как обычно, в Excel, например. A1:A20.
- критерии – определяет условие, которое сообщает функции, которую подсчитывают ячейки. Это может быть число, текстовая строка, ссылка на ячейку или выражение (например, «10», A2, «>=10»).
 Вот простейший пример функции СЧЕТЕСЛИ в Excel. Формула =СЧЁТЕСЛИ(C2:C7;»Иванов Иван») подсчитывает, сколько заявок поступало от Иванова Ивана
Вот простейший пример функции СЧЕТЕСЛИ в Excel. Формула =СЧЁТЕСЛИ(C2:C7;»Иванов Иван») подсчитывает, сколько заявок поступало от Иванова Ивана
СУММЕСЛИ в Excel примеры с датами
Как правило, функцию СУММЕСЛИ используют для условного суммирования значений на основе дат так же, как и с текстовыми и числовыми критериями.
Если вы хотите суммировать значения, соответствующие датам, которые больше или меньше указанной вами даты, используйте операторы сравнения, которые мы рассматривали выше. Ниже приведены примеры формул Excel СУММЕСЛИ с датами:
| Критерий | Пример формулы СУММЕСЛИ | Описание |
| Сумма по определенной дате | =СУММЕСЛИ(B2:B9;»29.10.2017″;C2:C9) | Суммирует значения в ячейках C2:C9, если соответствующая дата в столбце B равна 29.10.2017. |
| Сумма, если дата больше либо равна заданной в формуле дате | =СУММЕСЛИ(B2:B9;»>=29.10.2017″;C2:C9) | Суммирует значения в ячейках C2:C9, если соответствующая дата в столбце B больше или равна 29.10.2017. |
| Сумма, если дата больше даты, указанной в ячейке | =СУММЕСЛИ(B2:B9;»>»&F1;C2:C9) | Суммирует значения в ячейках C2:C9, если соответствующая дата в столбце B больше даты, указанной в ячейке F1. |
Если вы хотите суммировать значения на основе текущей даты, вам необходимо использовать СУММЕСЛИ в сочетании с функцией СЕГОДНЯ(), как показано ниже:
| Критерий | Пример формулы СУММЕСЛИ |
| Суммирование значений, за текущую дату | =СУММЕСЛИ(B2:B9; СЕГОДНЯ (); C2:C9) |
| Суммирование значений, меньше текущей даты, то есть до сегодняшнего дня. | =СУММЕСЛИ(B2:B9; «<«&СЕГОДНЯ(); C2:C9) |
| Суммирование значений, больше текущей даты, то есть будущие даты относительно сегодняшнего дня. | =СУММЕСЛИ(B2:B9; «>»& СЕГОДНЯ(); C2:C9) |
| Суммирование значений за неделю от текущей даты. (т.е. сегодня + 7 дней). | =СУММЕСЛИ(B2:B9; «=»&СЕГОДНЯ()+7; C2:C9) |
Изображение ниже показывает, как вы можете использовать последнюю формулу, чтобы найти общее количество всех продуктов, которые будут отправлены через неделю (текущая дата 16.11.2021 года)

СУММЕСЛИ в заданном диапазоне дат
Если вам необходимо суммировать значения между двумя датами, то необходимо использовать комбинацию, а точнее разницу двух функций СУММЕСЛИ.
Приведем пример использования СУММЕСЛИ в диапазоне дат:
=СУММЕСЛИ(B2:B9; «>=01.11.2021»; C2:C9) — СУММЕСЛИ(B2:B9; «>=30.12.2021»; C2:C9)
Эта формула суммирует значения в ячейках C2:C9, если дата в столбце B находится между 1 ноября 2021 года и 30 декабря 2021, включительно.
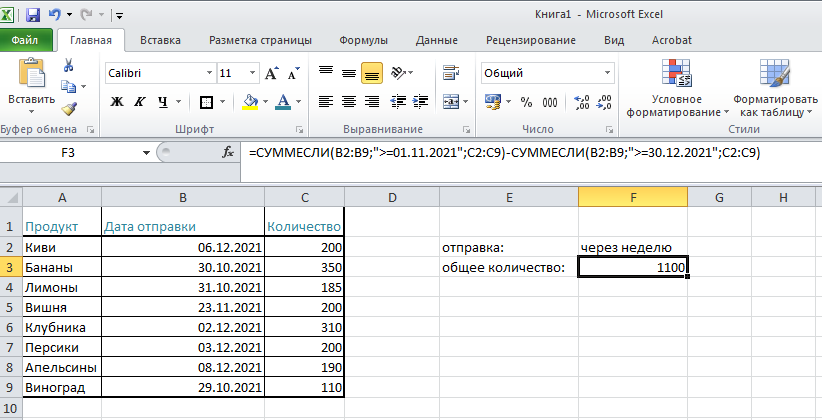
Первая функция СУММЕСЛИ объединяет все ячейки в C2:C9, где соответствующая ячейка в столбце B больше или равна дате начала (в данном примере 1 ноября 2021). Затем вам просто нужно вычесть значения, которые попадают после даты окончания (30 декабря), с помощью второй функции СУММЕСЛИ.
